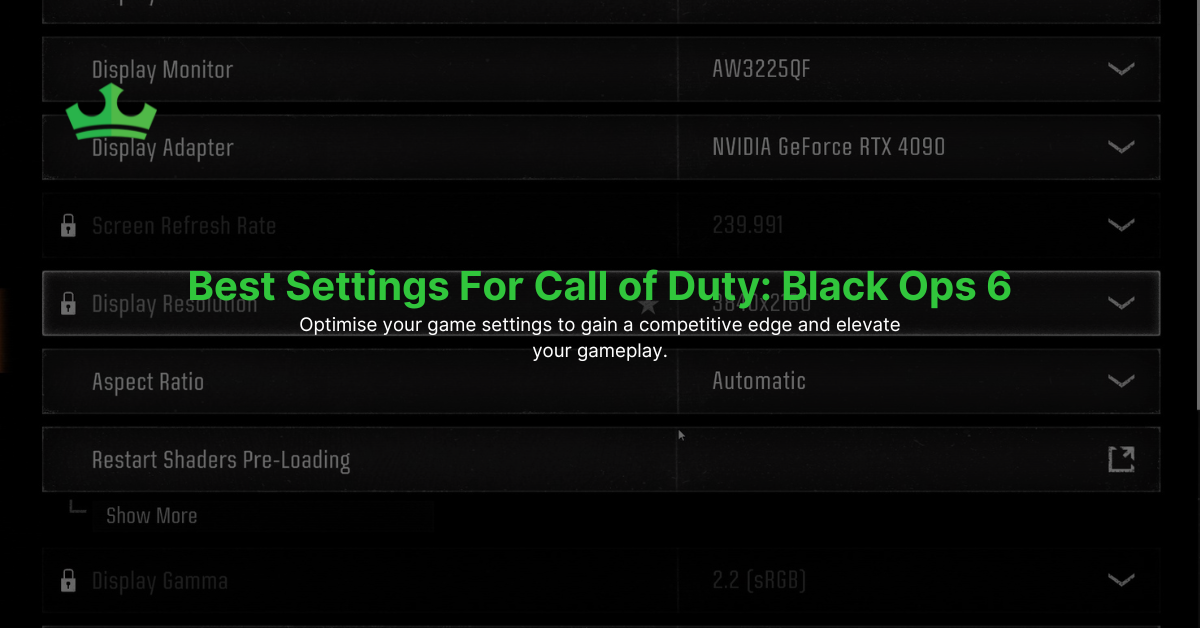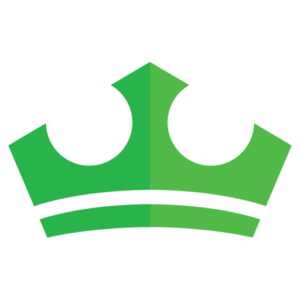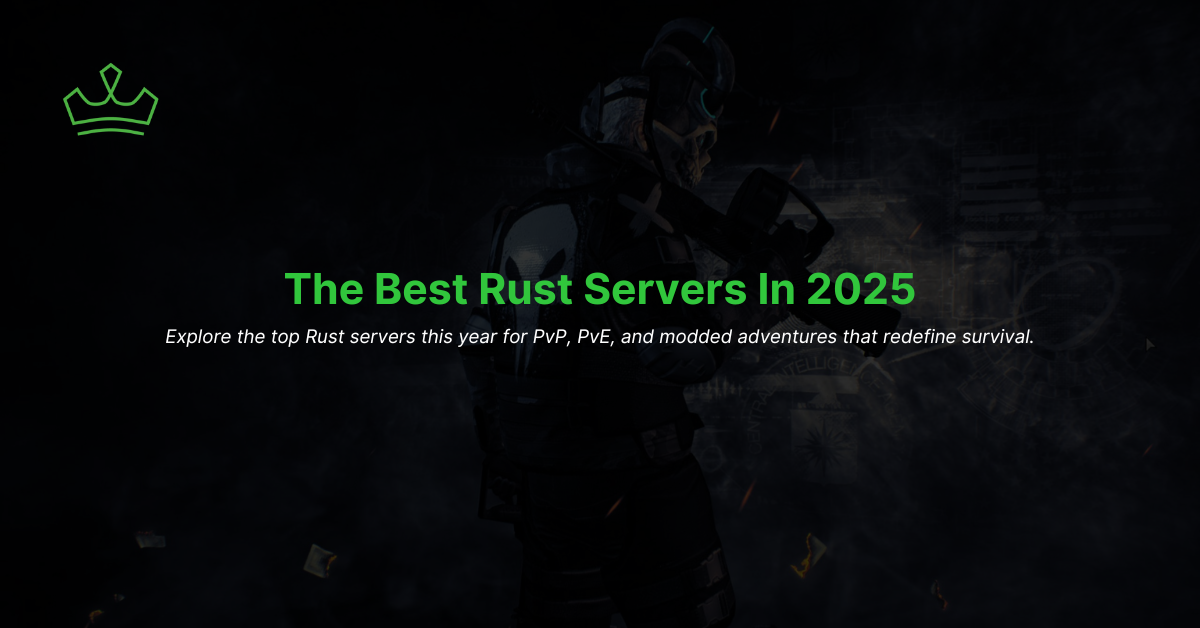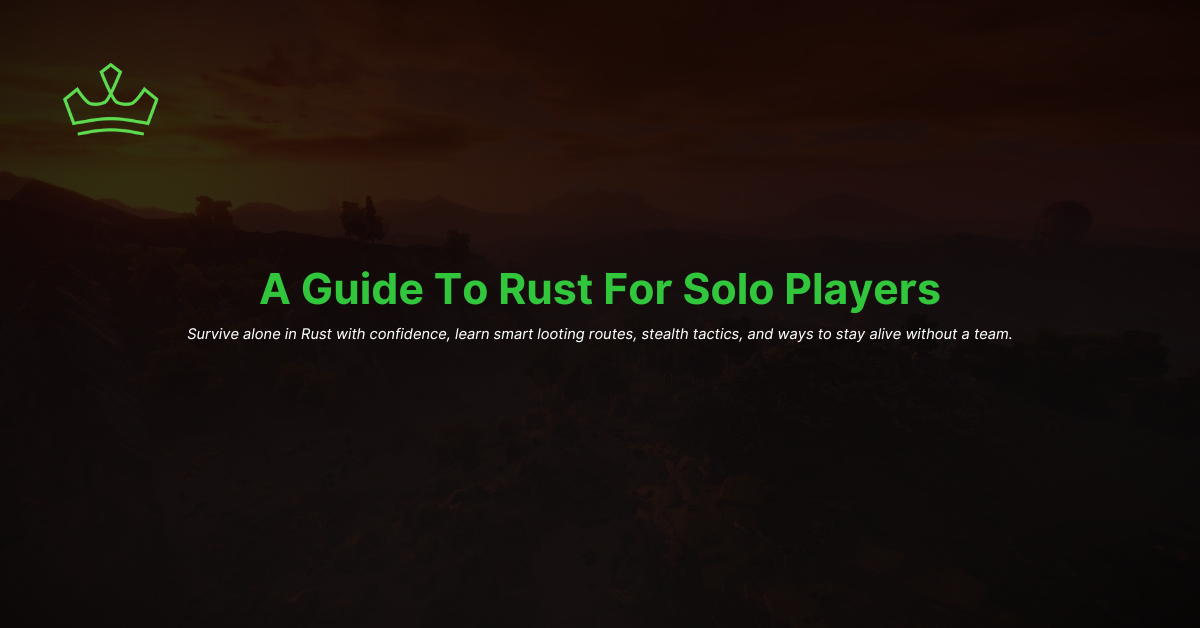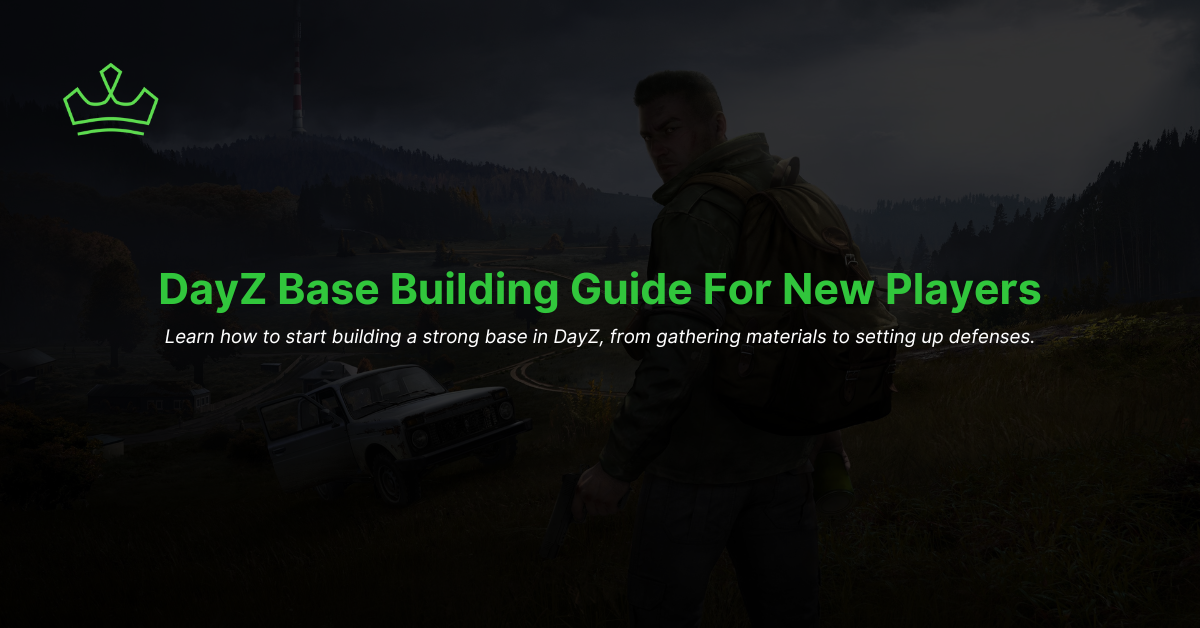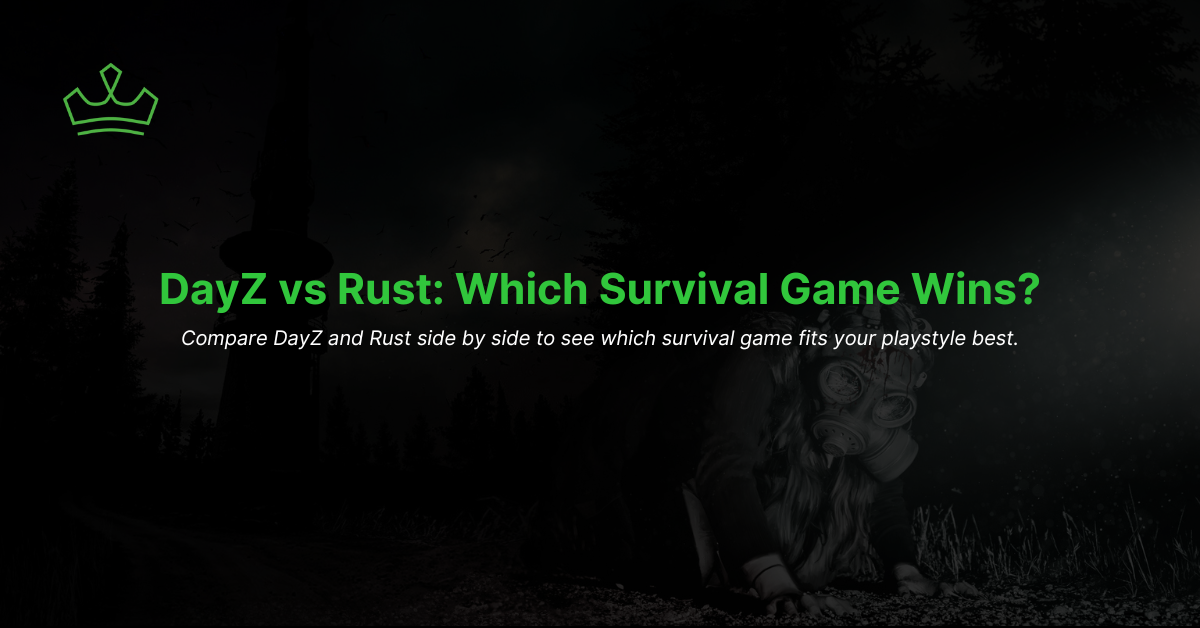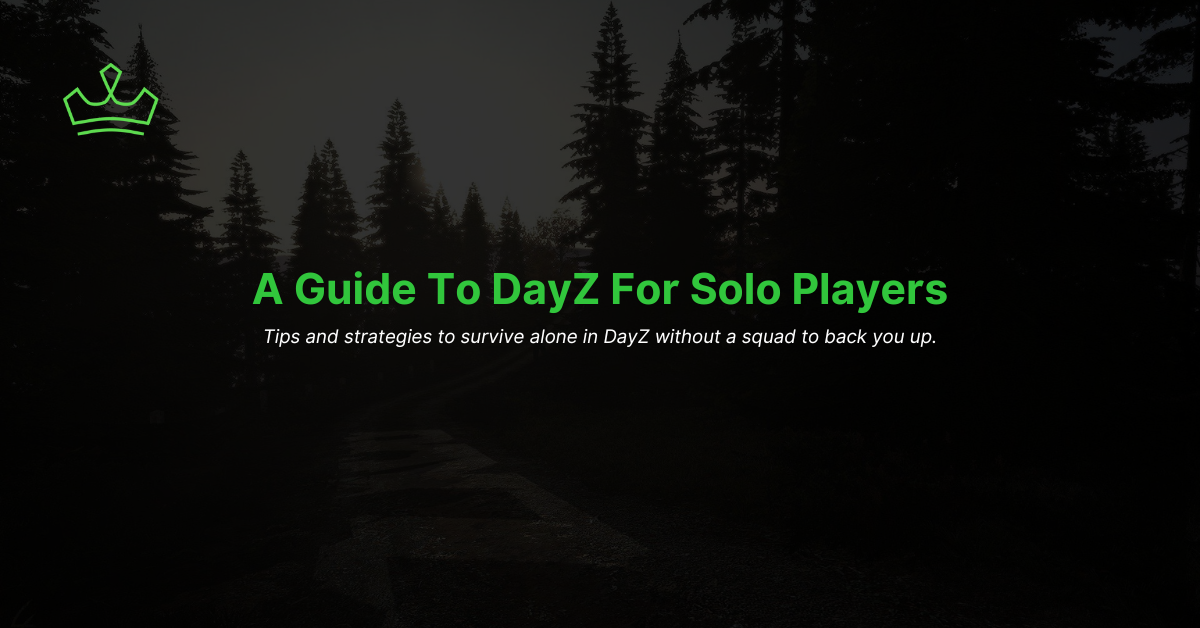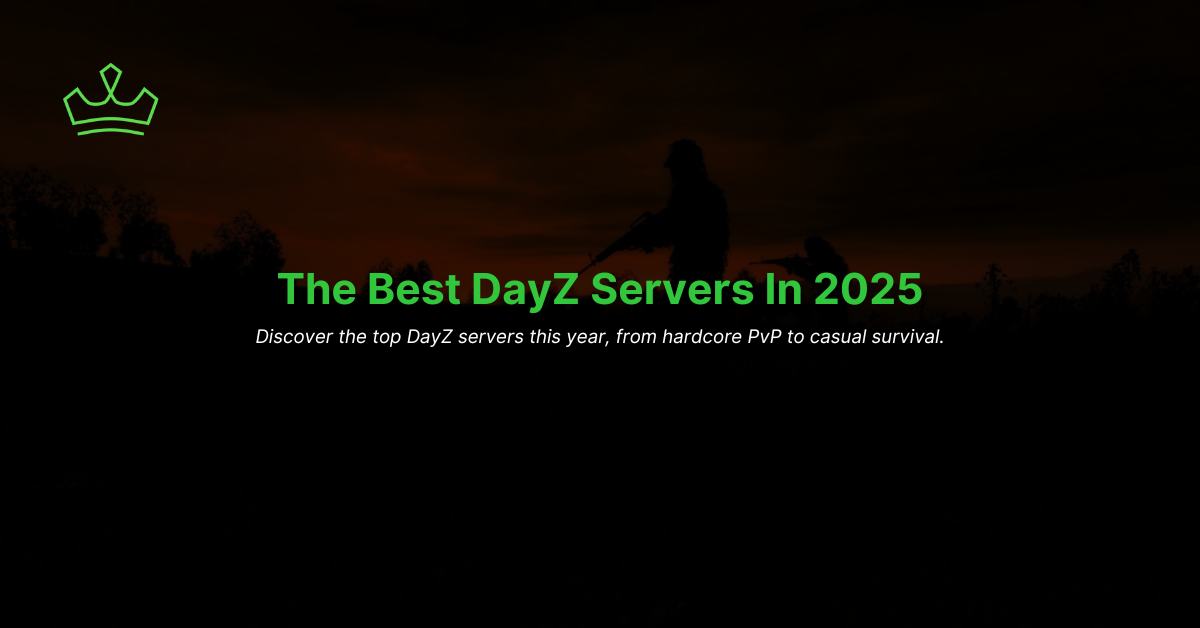Black Ops 6 has captivated the Call of Duty universe with its immersive gameplay and dynamic features. To fully experience the game’s potential, it’s essential to fine-tune your settings for optimal performance and enjoyment.
This guide will walk you through the best configurations for display, graphics, audio, and controls across PC, PlayStation, and Xbox platforms to give you a competitive edge and a better gaming experience.
Important Black Ops 6 game settings
Optimizing your game settings in Call of Duty is crucial for achieving the best performance in any Black Ops 6 game mode. The primary categories to focus on include Display, Graphics, Audio, and Controls.
- Display Settings: These settings influence how the game is presented on your screen, affecting aspects like resolution, refresh rate, and field of view. Adjusting these can improve visual clarity and responsiveness.
- Graphics Settings: Graphics options determine the quality of in-game visuals, including textures, shadows, and effects. Balancing these settings can improve performance without significantly compromising visual fidelity.
- Audio Settings: Proper audio configuration ensures you can hear important in-game sounds, such as enemy footsteps or gunfire, which is vital for situational awareness.
- Control Settings: Customizing controls to your preference can enhance comfort and reaction time, whether you’re using a keyboard and mouse or a controller.
By adjusting these settings, you can tailor your gaming experience to your personal preferences and hardware capabilities, leading to improved performance and enjoyment in Call of Duty: Black Ops 6.
The best Black Ops 6 settings for all players
Optimizing your settings in Call of Duty: Black Ops 6 can significantly improve your gaming experience by balancing performance and visual quality.
Implementing these settings can lead to a more immersive and responsive gaming experience, regardless of your platform:
Display Settings
| Setting | Recommended Value |
| Field of View (FOV) | 100-120 |
| Motion Blur | Off |
| Weapon Motion Blur | Off |
| Film Grain | 0 |
Audio Settings
| Setting | Recommended Value |
| Master Volume | 100% |
| Music Volume | 50% |
| Dialogue Volume | 70% |
| Effects Volume | 100% |
| Hit Marker Sound Effects | On |
The best Black Ops 6 settings for PC players
As with most games, PC players have access to a broader range of settings in Call of Duty that can be fine-tuned for optimal performance and visual quality. Adjusting these settings can help you achieve a smoother and more responsive experience on PC.
Implementing these settings can lead to a more immersive and responsive gaming experience, regardless of your platform:
Graphics Settings
| Setting | Recommended Value |
| Texture Resolution | Normal |
| Texture Filter Anisotropic | High |
| Shadow Quality | Low |
| Screen Space Shadows | Off |
| Occlusion and Screen Space Lighting | Medium |
| Screen Space Reflections | Off |
| Anti-Aliasing | SMAA T2X |
| Depth of Field | Off |
| NVIDIA Reflex Low Latency | On or On + Boost |
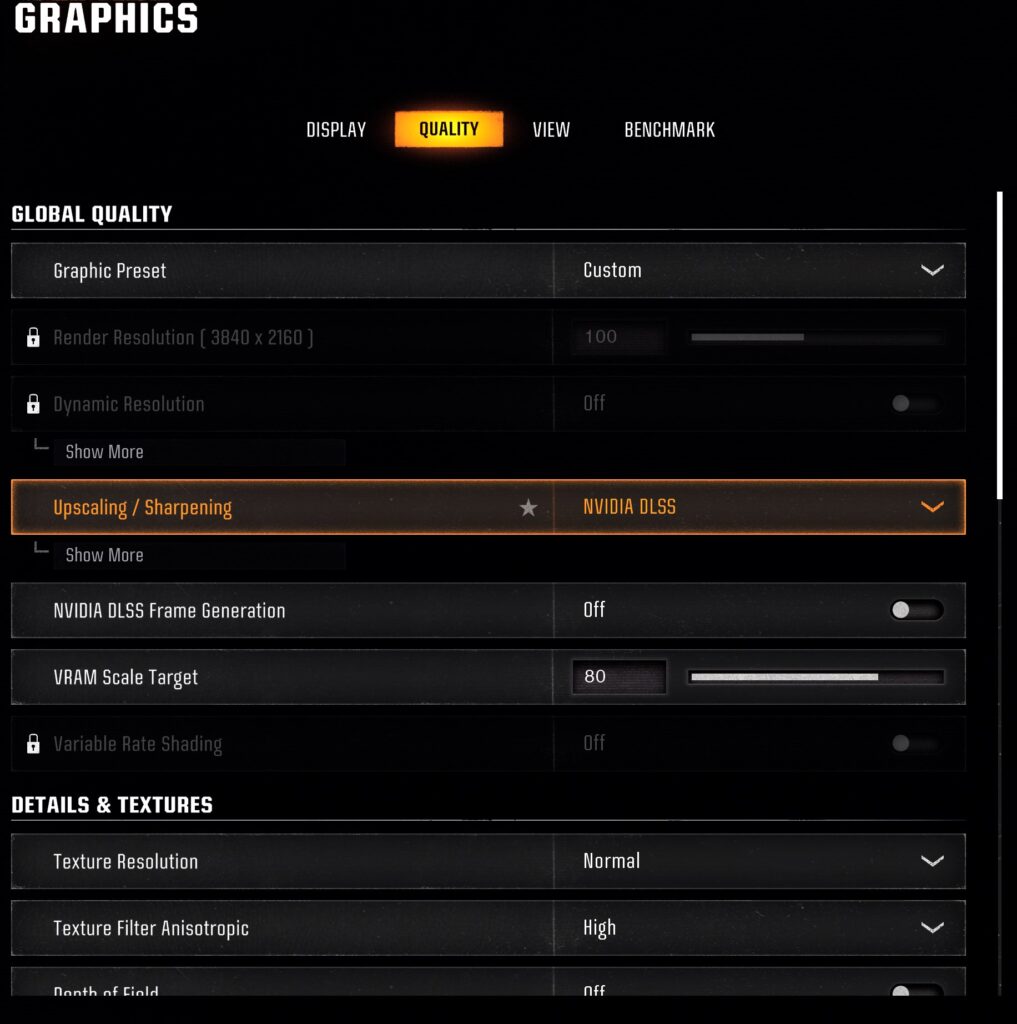
Control Settings
| Setting | Recommended Value |
| Mouse Sensitivity | Start at 6 and adjust to preference |
| ADS Mouse Sensitivity | Relative |
| Mouse Acceleration | 0 |
| Mouse Filtering | 0 |
| Mouse Smoothing | Off |
The best Black Ops 6 settings for a controller (PC, PlayStation & Xbox)
Optimizing your controller settings in Call of Duty: Black Ops 6 can significantly improve your gaming experience by improving visual clarity, audio precision, and control responsiveness.
For players using controllers, fine-tuning settings can improve your precision and overall gameplay. Remember, personal preference plays a significant role, so feel free to tweak these settings to suit your play style.
Below are the recommended configurations:
Controller Settings
| Setting | Recommended Value |
| Horizontal Stick Sensitivity | 6 |
| Vertical Stick Sensitivity | 6 |
| ADS Sensitivity Multiplier (Low Zoom) | 0.8 |
| ADS Sensitivity Multiplier (High Zoom) | 0.8 |
| Aim Response Curve Type | Standard or Dynamic |
| Controller Vibration | Off |
| Aim Assist | Standard |
| Button Layout Preset | Tactical |
| Stick Layout Preset | Default |
| Left Stick Min Deadzone | 2 |
| Right Stick Min Deadzone | 2 |
| Left Stick Max Deadzone | 80 |
| Right Stick Max Deadzone | 99 |
Other Black Ops 6 settings to consider
While mastering graphics and control configurations is essential, there are other settings in Black Ops 6 that can significantly enhance your gameplay.
Paying attention to network and connectivity settings, as well as customizing your HUD and interface, can provide a smoother and more immersive experience.
Network and Connectivity
A stable and fast connection is crucial for online gaming. Optimizing your network settings can reduce lag, improve matchmaking, and provide a seamless gaming session.
NAT Type Configuration
- Open NAT: Ensure your NAT type is set to ‘Open’ for the best connectivity. This setting allows for quicker matchmaking and fewer connection issues with other players.
- Port Forwarding: Manually forward the necessary ports on your router for Black Ops 6 to improve connection stability.
- Common Ports: TCP: 3074, UDP: 3074-3079
Lag Reduction Techniques
- Wired Connection: Use an Ethernet cable instead of Wi-Fi to minimize latency and packet loss.
- Close Background Applications: Shut down any unnecessary applications or devices consuming bandwidth.
- Quality of Service (QoS): Configure QoS settings on your router to prioritize gaming traffic over other types.
Server Selection
- Region Selection: Choose servers that are geographically closer to your location to reduce ping times.
- Ping Monitoring: Regularly check your ping and switch servers if you experience consistent lag.
HUD and Interface
Customizing your Heads-Up Display (HUD) and interface can greatly improve your situational awareness and reduce on-screen clutter.
Minimap Settings
- Size and Zoom: Adjust the minimap size to your preference—larger for more visibility or smaller for less screen obstruction.
- Shape: Switch between circular or square minimap shapes based on what provides better spatial awareness for you.
- Rotation: Enable minimap rotation so that it aligns with your character’s orientation.
Crosshair Customization
- Style and Color: Choose a crosshair style and color that contrasts well with most environments for better target acquisition.
- Visibility: Adjust the opacity and thickness to ensure it’s visible without being distracting.
On-Screen Information
- HUD Elements: Toggle off non-essential HUD elements like mission objectives or notifications to keep your focus on the game.
- Damage Indicators: Customize the appearance of damage indicators to respond quicker when taking hits.
- Subtitle Settings: Enable subtitles if you prefer reading in-game dialogue, or disable them to reduce distractions.
Other Black Ops 6 settings to consider
While mastering graphics and control configurations is essential, there are other settings in Black Ops 6 that can significantly enhance your gameplay.
Paying attention to network and connectivity settings, as well as customizing your HUD and interface, can provide a smoother and more immersive experience.
Dominate Black Ops 6 with the best settings
Optimizing your settings in Call of Duty: Black Ops 6 is a game-changer that can elevate your performance and overall enjoyment.
By tailoring the graphics, audio, controls, network configurations, and HUD to your preferences, you discover the best Call of Duty settings that suit your unique play style. Remember, the journey to finding the optimal setup involves experimentation and patience.
Our recommendations offer a valuable starting point, but the best Black Ops 6 settings are ultimately those that feel most comfortable and effective for you. Regularly revisit and tweak your settings as you grow and adapt in the game. Stay engaged with the community, keep an eye on updates, and don’t hesitate to explore new configurations.
By investing time in fine-tuning your settings, you’re not just adjusting numbers—you’re improving your gaming experience, gaining a competitive edge, and immersing yourself deeper into the thrilling world of Black Ops 6.
Ready to improve your Call of Duty experience?
For players looking to improve their performance, Elocarry provides a variety of cheats for Call of Duty designed to maximize in-game performance.
Ready to take your Call of Duty gameplay to the next level? Explore Elocarry’s cheats for Call of Duty and gain the edge you need to dominate the battlefield. Whether it’s Warzone, or Black Ops 6, our cheats are designed to help you perform at your best. Get started today and boost your gameplay!